
AWS SimSpace Weaverのシミュレーション環境にAmazon Workspaces Graphics G4dnバンドルから接続してみた
こんにちは、CX事業本部 IoT事業部の若槻です。
今回は、AWS SimSpace Weaverのシミュレーション環境にAmazon Workspaces Graphics G4dnバンドルから接続してみました。
経緯
今回のブログの内容を試すにあたり少しばかり経緯がありました。
AWS re:Invent 2022で発表されたAWS SimSpace Weaverを私も試してみたかったのですが、気軽に試すためにはWindows環境が必要なようでした。そこでAmazon Workspacesで環境を用意することにし、Standard with Windows 10バンドルでworkspaceを作成しました。しかしこのバンドルはD3D11互換GPUではないためシミュレーション環境に接続するためのクライアントアプリケーション(Unreal Engine)が使用できませんでした。(詳細は以下エントリ参照)
そこでグラフィックスやコンピューティング集約向けに最適化されたNVIDIA GPU搭載のGraphics.g4dnバンドルを試してみたところ、クライアントアプリケーションを起動することができました。(詳細は以下エントリ参照)
本エントリでは前回作成したGraphics G4dnバンドルのworkspaceからいよいよAWS SimSpace Weaverのシミュレーション環境に接続してみたいと思います。
やってみた
シミュレーション環境の開始
AWS SimSpace Weaver > Get started Consoleで[Start simulation]をクリックします。これによりSimSpace Weaverのシミュレーション環境が開始されます。
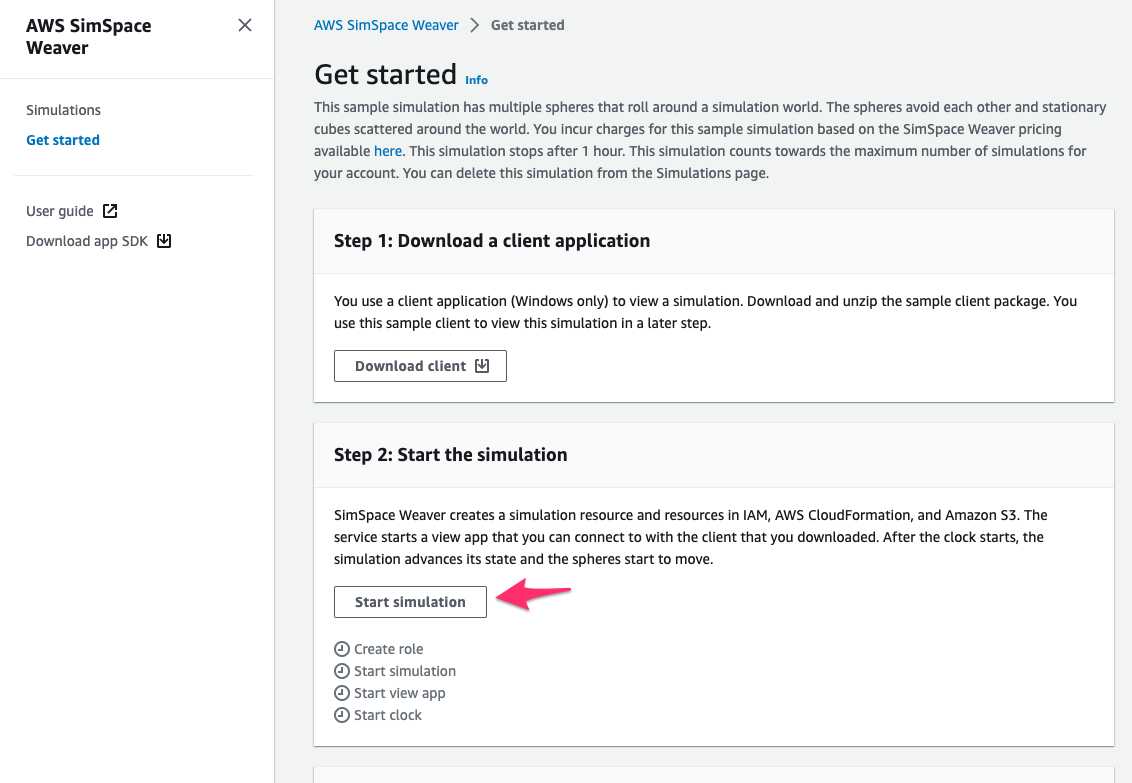
- 必要なIAM roleを作成する
- シミュレーション環境を作成する
- View Appを開始し、クライアントアプリケーションからシミュレーション環境に接続できるようにする
- クロックを開始し、シミュレーション上で状態が動くようにする
数分すると作成が完了しました。環境に接続するためのIPアドレスおよびポート番号も表示されています。また[View simulation details]から環境の詳細を確認できます。
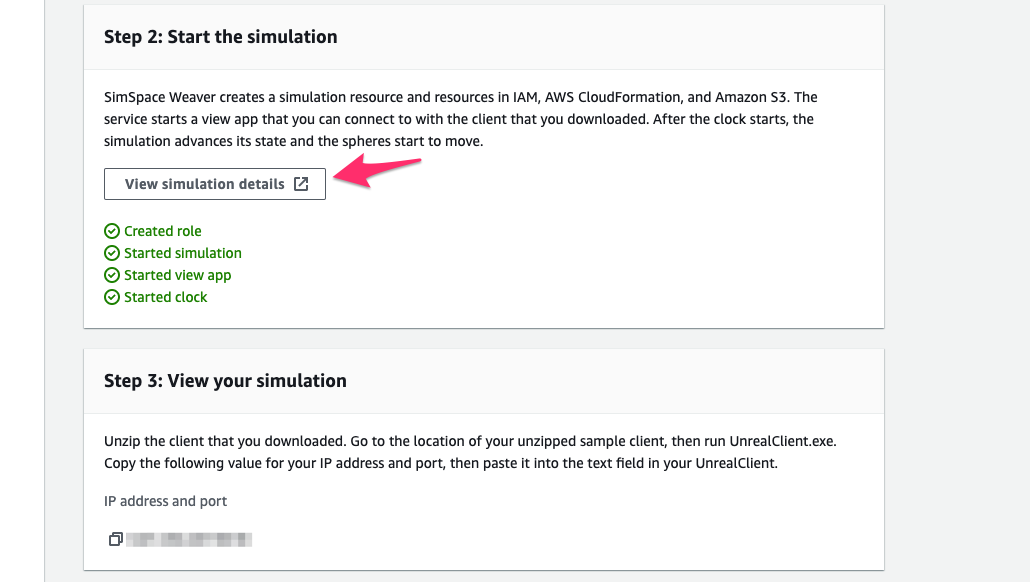
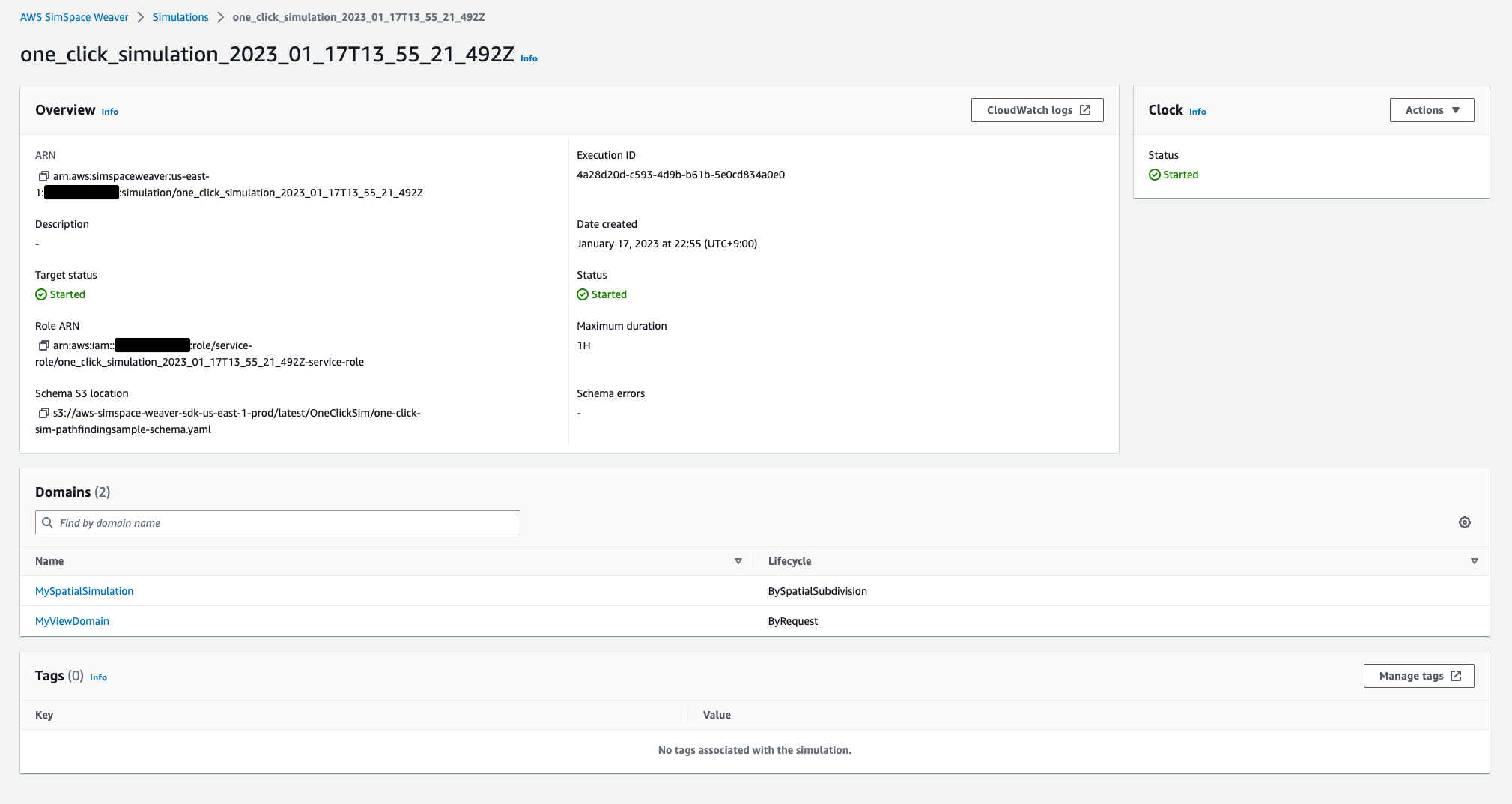
ちなみに、リソースをデプロイするためのCloudFormationスタックや、デプロイされたEC2インスタンスが作成されているかと思いましたが、同じリージョンのコンソールから探しても見当たりませんでした。シミュレーション環境はユーザーが管理できない領域で作成および稼働されているようです。
接続してみる
シミュレーション環境に接続してみます。
IPアドレスおよびポート番号をコピーします。
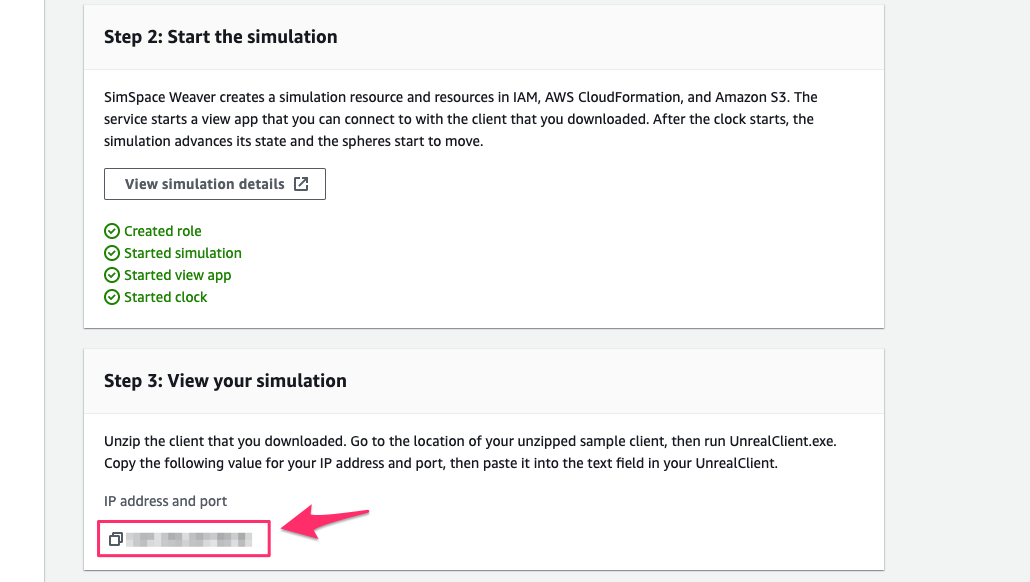
クライアントアプリケーションに貼り付けます。すると接続が行われます。
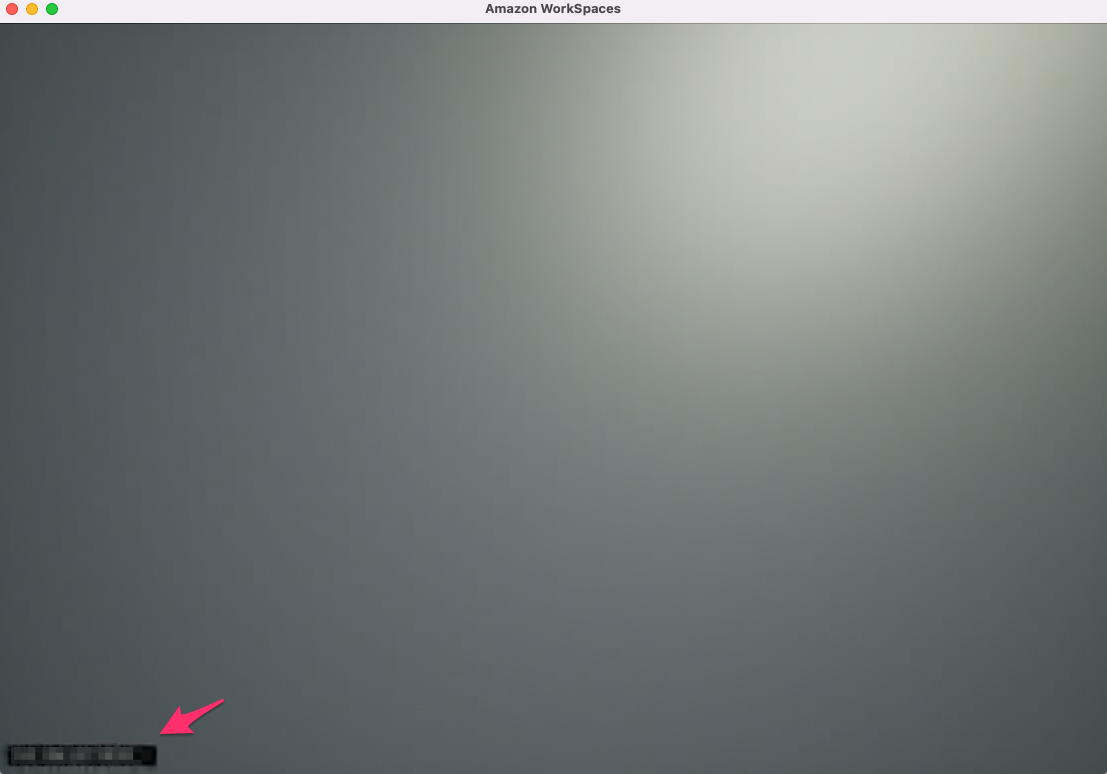
シミュレーション環境の様子がこちらです。
地面に並んだ赤、黄色、青、ピンクの立方体の周りを同じ色の球体が転がっている様子が見て取れます。
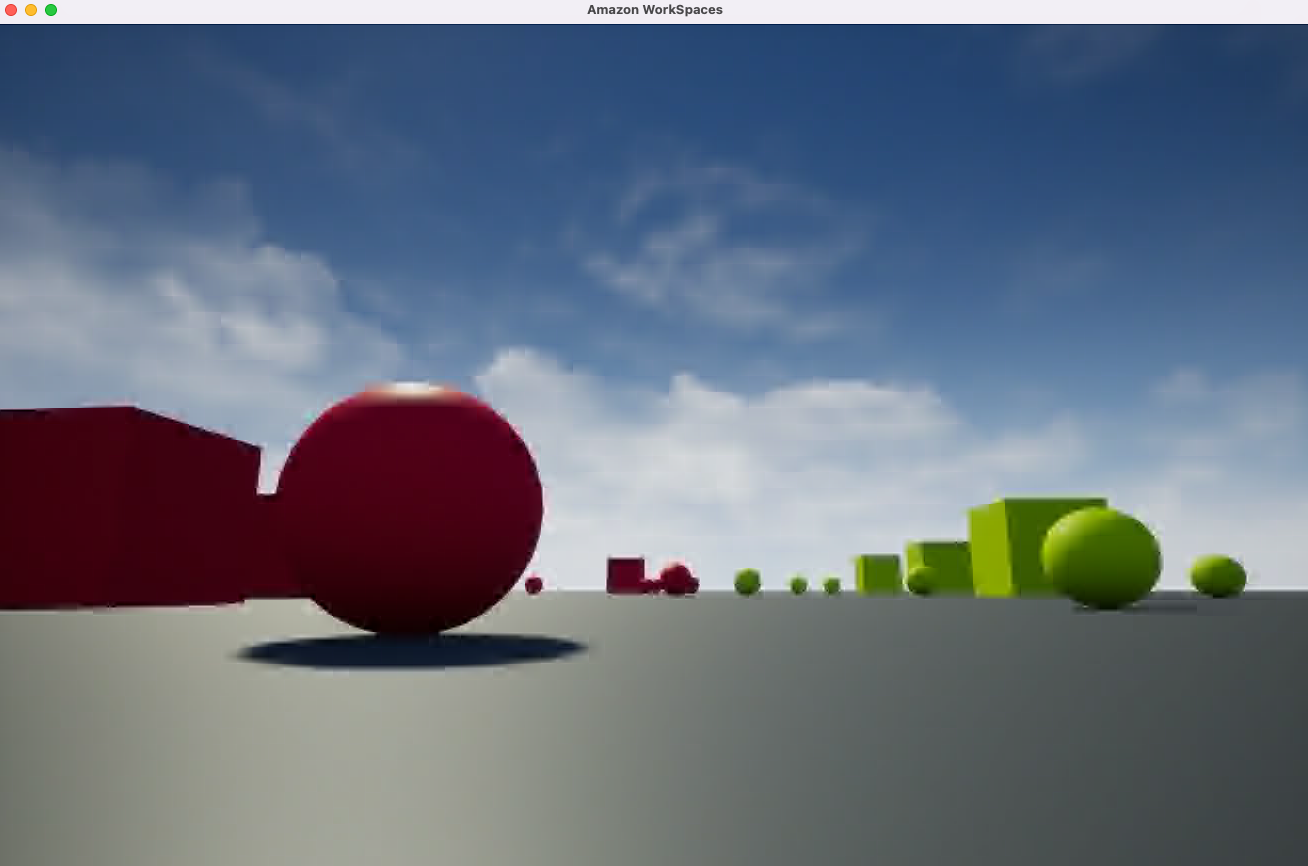
あまり解像度が高くないのはGraphics.g4dnバンドルだとスペックが足りないからでしょうか?次回試す時はより高スペックなGraphicsPro.g4dnバンドルを使ってみます。
1時間で停止した
ちなみに1時間経過するとシミュレーション環境が自動停止しました。Get startedでは既定で最大実行時間が1時間となっていたようです。
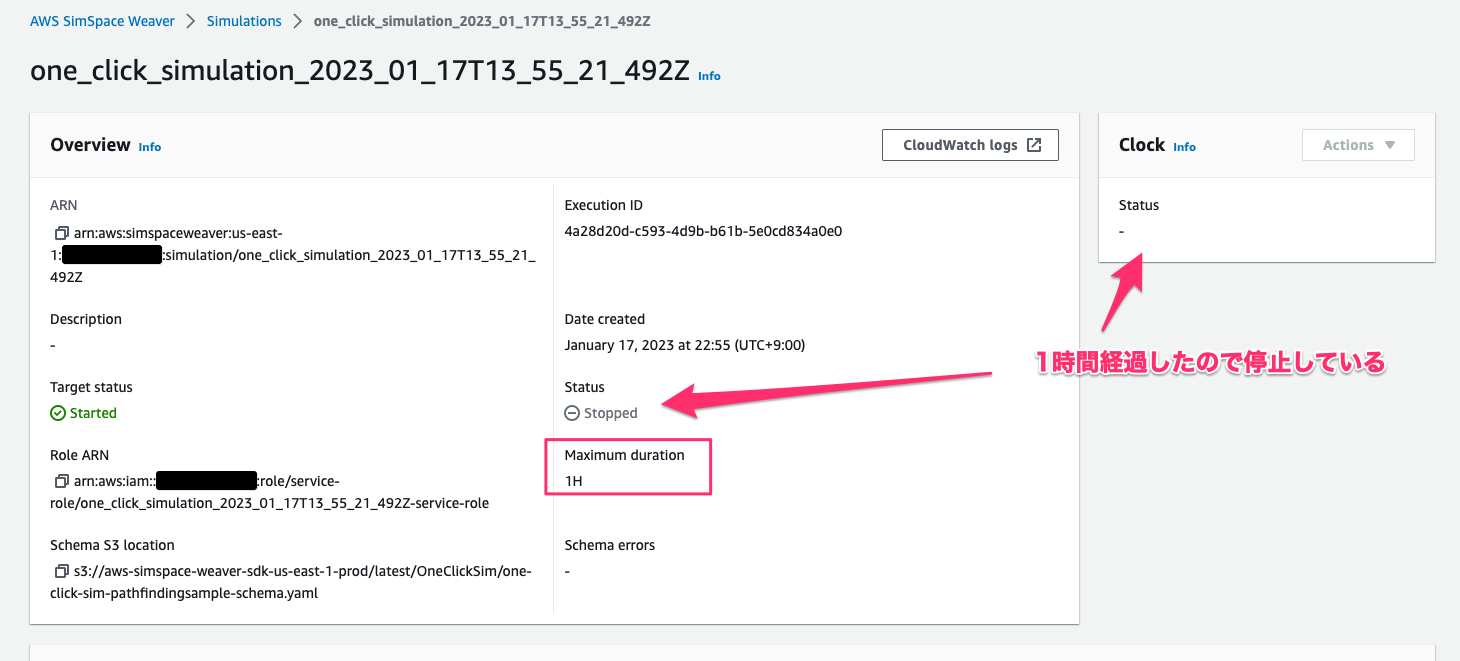
しかし停止した後も環境への接続は継続してできました。球体は動かなくなってしまいました。
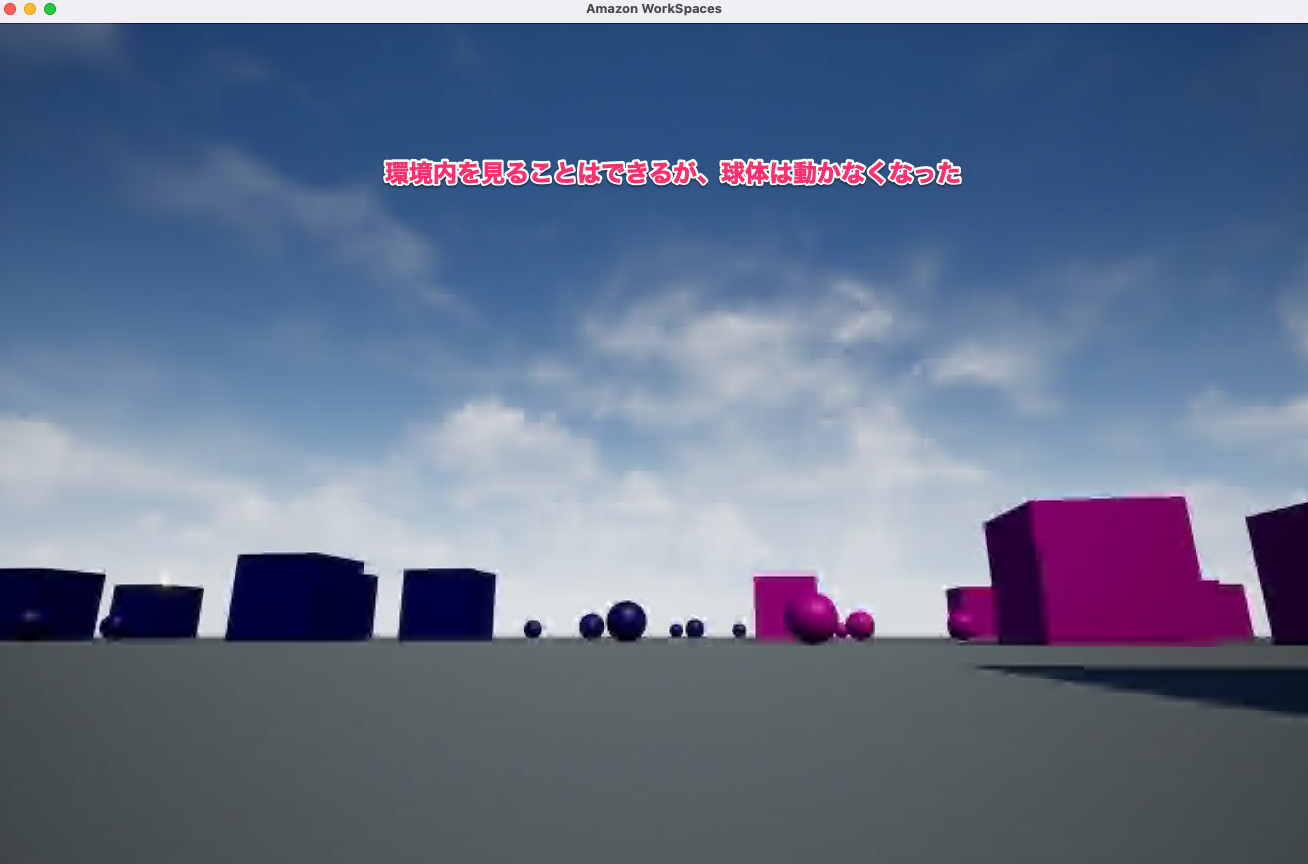
pricingによるとAWS Simuspace Weaverの料金は1時間あたり$6.08と高額なので、起動しっぱなしになることはなく安心ですね。
遊び終わった後は環境を忘れずに削除しましょう。
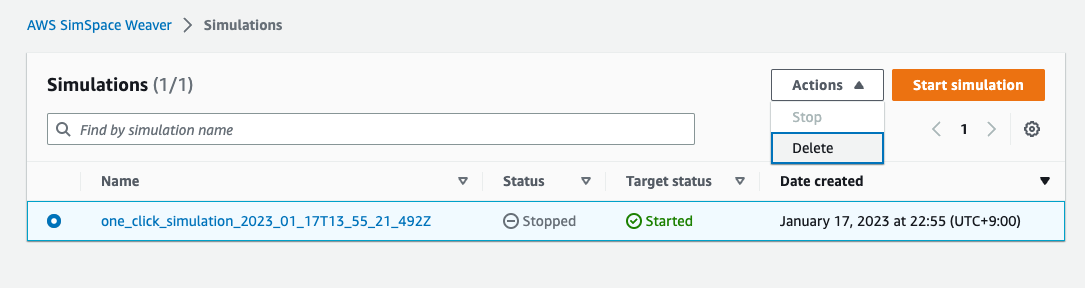
おわりに
AWS SimSpace Weaverのシミュレーション環境にAmazon Workspaces Graphics G4dnバンドルから接続してみました。
本当に触りだけですがAWS SimSpace Weaverを試すことができました。3Dシミュレーションが必要な場面に今まで出くわしたことはないので具体的な使い道はまだパッとは思い浮かびませんが、こんなに面白いサービスで遊ばない手は無いと思うのでそのうち何かをしてみたいと思います。
以上

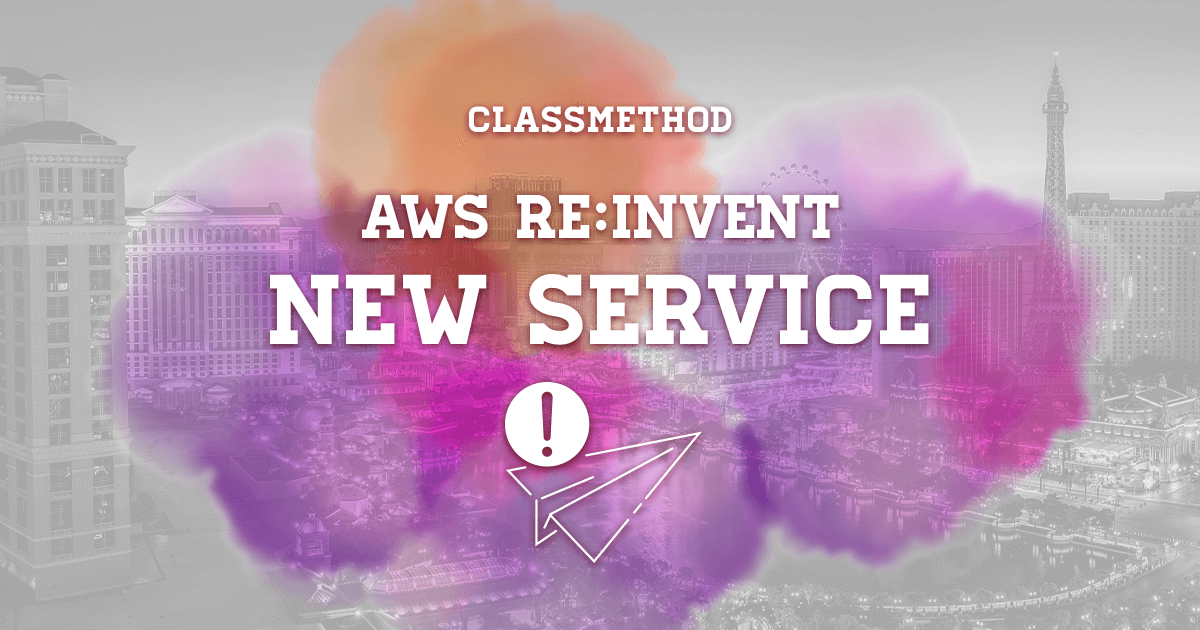

![[CEO Keynote] รวมข้อมูล อัพเดท และ service ใหม่ที่เปิดตัวใน AWS re:Invent 2022](https://devio2023-media.developers.io/wp-content/uploads/2022/11/eyecatch-aws-ceo-keynotes.jpg)
